
Saber todos os detalhes do hardware do seu PC é um tanto complexo. Pior ainda quando você precisa identificá-los no seu aparelho celular, onde há componentes de fábrica cujas especificações não ficam tão claras nas embalagens do celular.
Nestes casos, o jeito é usar apps como o CPU-Z. É um software que mostra não apenas qual a atual configuração do seu smartphone, como também o modelo do processador e quanto de memória RAM ele possui.
E para te ajudar, hoje o TecMundo te ensina como usar o software CPU-Z no Android. Confira!
O que é o CPU-Z no celular Android?
Como dito anteriormente, o CPU-Z é um aplicativo de amostragem e monitoramento dos componentes do seu celular. Nele, é possível, por exemplo, saber qual o modelo do seu processador, quanto de memória RAM ele possui, e até mesmo detalhes mais específicos de outras peças que o compõem.
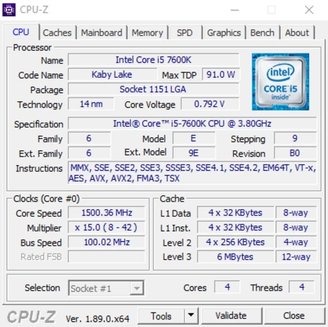 O CPU-Z ficou famoso na versão para PCs, mas também conta com um app mobile.Fonte: Divulgação
O CPU-Z ficou famoso na versão para PCs, mas também conta com um app mobile.Fonte: Divulgação
Ele também traz uma função que mostra, em tempo real, o quanto o seu aparelho está consumindo no momento. Sendo assim, é possível realizar testes de benchmark para mostrar o quanto o hardware do seu smartphone é capaz de suportar, ou simplesmente acompanhar o consumo atual durante uma determinada tarefa, como reprodução de jogos ou outros apps mais pesados.
 O CPU-Z traz informações detalhadas, e em tempo real, do hardware do seu smartphone.Fonte: GettyImages
O CPU-Z traz informações detalhadas, e em tempo real, do hardware do seu smartphone.Fonte: GettyImages
Você pode fazer o download gratuito do CPU-Z. Apesar de não cobrar nada, o software faz a exibição de anúncios durante o seu uso. Mas nada exagerado como a maioria dos aplicativos que possuem esse comportamento.
Como usar o CPU-Z no Android?
1. Depois de baixar e instalar do CPU-Z, abra o app no seu Android;
2. Na tela principal, o CPU-Z será aberto na aba “SOC”. Ela por sua vez traz informações sobre o seu processador, como marca, modelo, e velocidade dos núcleos;
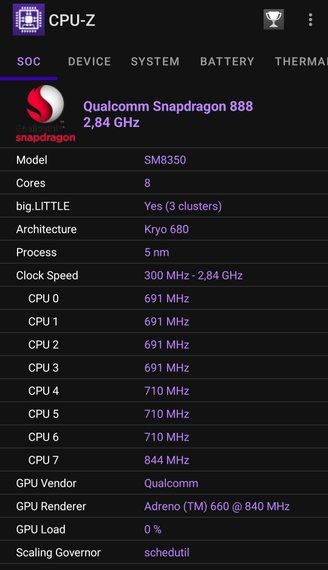 A aba “SOC” mostra informações sobre o seu processador.Fonte: Reprodução / TecMundo
A aba “SOC” mostra informações sobre o seu processador.Fonte: Reprodução / TecMundo
3. Já na aba “Device” há informações detalhadas sobre os outros componentes do seu smartphone, como modelo da placa-mãe, tamanho da tela e resolução, memória RAM e até mesmo espaço disponível atualmente;
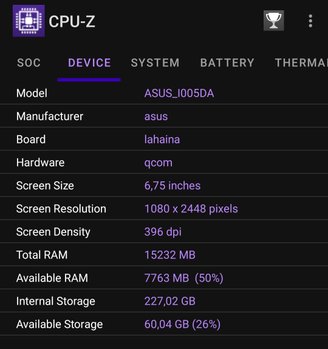 Em “Device” é possível visualizar detalhes dos componentes do seu smartphone.Fonte: Reprodução / TecMundo
Em “Device” é possível visualizar detalhes dos componentes do seu smartphone.Fonte: Reprodução / TecMundo
4. Em “System”, ele traz informações sobre o sistema, além de extensões instaladas e atual versão;
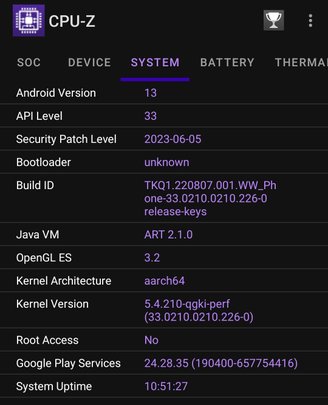 Em System” é possível conferir detalhes mais específicos do seu sistema operacional.Fonte: Reprodução / TecMundo
Em System” é possível conferir detalhes mais específicos do seu sistema operacional.Fonte: Reprodução / TecMundo
5. E em “Battery”, você pode analisar todos os detalhes da sua bateria, como status da saúde dela, temperatura atual, e até mesmo a tecnologia usada na sua composição.
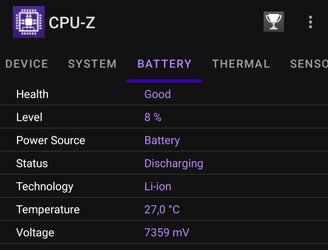 “Battery” mostra detalhes da sua bateria.Fonte: Reprodução / TecMundo
“Battery” mostra detalhes da sua bateria.Fonte: Reprodução / TecMundo
6. Por fim, vale lembrar que você pode realizar testes mais específicos e acompanhar em tempo real como alguns componentes do aparelho irão se comportar. Entretanto, é recomendado que você tenha experiência tanto na análise desses dados gerados como na forma com que o procedimento será feito.
Gostou do conteúdo? Fique de olho no TecMundo e mantenha-se atualizado com os tutoriais semanais do portal. Inclusive, vale a pena ler sobre a possibilidade do Snapdragon 4s Gen 2 levar o 5G para celulares mais baratos. Até a próxima!






